コマンドラインで使用する場合
|
[ドライブ:][パス]Openhlp.exe [ドライブ:][パス]ヘルプファイル名 [検索キー]
|
上記コマンドラインで、該当のヘルプが開きます。
検索キーを指定しない場合、あるいは指定したキーに該当するヘルプが存在しない場合は、ヘルプのキーワード検索の画面が開きます。
|
------------------------------
C++Builder の統合環境で使用する場合の設定方法
(例は C++Builder 4.0 の場合)
※「Openhlp.exe」と「API32WH.HLP」が "D:\JPHELP" ディレクトリに存在するものとします
 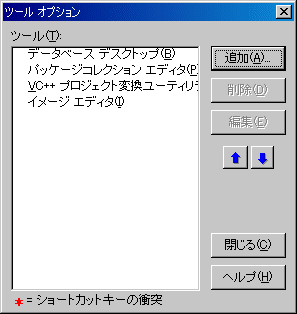
メニューの [ツール(T)]から[ツールの設定(T)]を選択し、「ツール オプション」画面を開きます。
更に[追加]ボタンを押して「ツール プロパティ」画面を開きます。
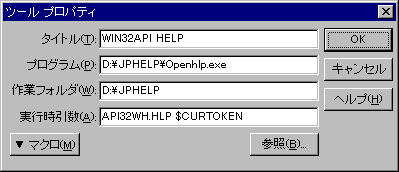
以下の項目を入力します。
[タイトル(T)] ・・・ 自分で好きなように名前をつける
[プログラム(P)] ・・・ Openhlp.exe へのパスを指定
[作業フォルダ(W)] ・・・ ヘルプファイルの存在するディレクトリを指定
[実行時引数(A)] ・・・ 画面のとおりに入力する
入力後 [OK]ボタンを押します。
※もし正常に開けない場合はヘルプファイルもフルパスで指定してみてください
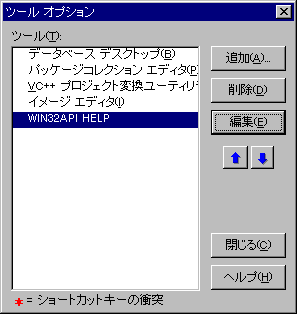
ツールとして追加されます。
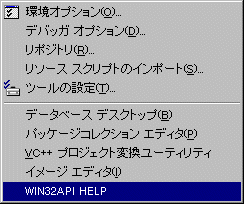
エディタで検索したい項目の上にキーボードのカーソルを合わせて上記ツールを起動すると、
該当のヘルプ画面が開きます。
|
------------------------------
Visual C++ の統合環境で使用する場合
(例は Visual Studio 97 の場合)
※「Openhlp.exe」と「API32WH.HLP」が "D:\JPHELP" ディレクトリに存在するものとします
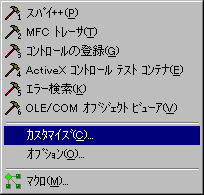
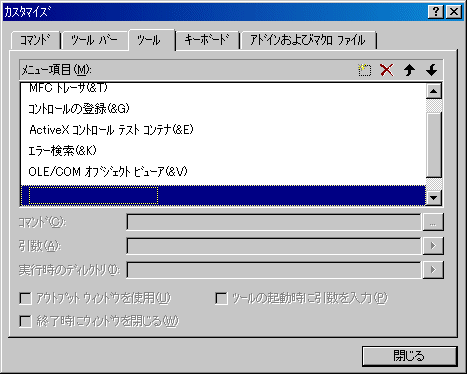
メニューの [ツール(T)]から[カスタマイズ(C)]を選択し、「カスタマイズ」画面を開きます。
[ツール]をクリックして更に一番下の空欄を選択します。

空欄をクリックすると入力可能になりますので、自分で好きなように名前をつけます。
名前を入力後、他の場所をクリックすると項目が入力可能になります。

以下の項目を入力します。
[コマンド(C)] ・・・ Openhlp.exe へのパスを指定
[引数(A)] ・・・ 画面のとおりに入力する
[実行時のディレクトリ(I)] ・・・ ヘルプファイルの存在するディレクトリを指定
入力後 [閉じる]ボタンを押します。
※もし正常に開けない場合はヘルプファイルもフルパスで指定してみてください
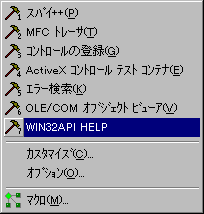
ツールとして追加されます。
エディタで検索したい項目の上にキーボードのカーソルを合わせて上記ツールを起動すると、
該当のヘルプ画面が開きます。
|